Download Map Image
 Download Map Image
Download Map Image
The Download Map Image tool helps you create the exact map sizes and levels of clarity needed for your printed or on-screen graphics.
Map Variables
When creating a map, there are three main variables that control the size and detail of the map. You can control any two out of three variables. For example, if you specify the page size and map area the map scale is set by those parameters. In contrast, if you set the map area and map scale, then the map size is set by those parameters.
- Map Area - the geographic extent of the map
- Map Scale - the level of map detail, i.e. how far zoomed in or out the map is.
- Map Size - the physical size of the map.
Map Area
You control the map area by manipulating a box that is overlaid on the map.
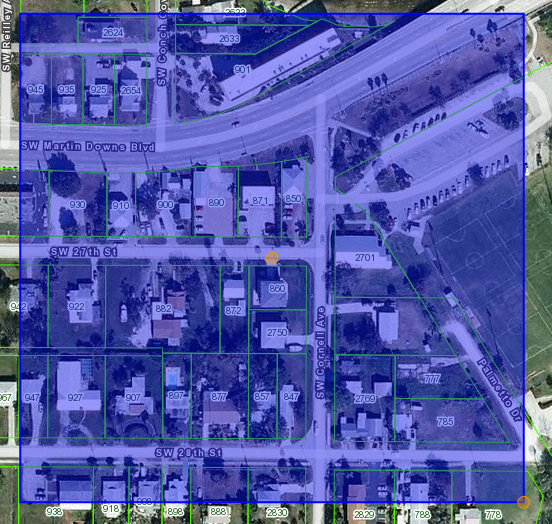
The box is displayed once you select the dimensions for the map size. You can move the box in any direction by left-clicking on the circle in the middle of the box and dragging it to a new position. You can resize the box by left-clicking the lower right corner and dragging to make the box bigger or smaller. You can also pan/ zoom the map if you need to change the map view at the same time.
Map Scale
The map scale will be set automatically based on the map dimensions you enter and the map area you set.
Map Size
The map size can be set to numbers of pixels or to a page size.
Map Examples
- Include a map in a publication that needs to fit in a 5" x 7" area on a 8.5" x 11" page.
- Create a map for a power-point presentation where the map needs to fit on the right two thirds of the power-point slide.
- Print an aerial map that covers a county on large format plotter.
- Export an aerial image at high resolution for use as a backdrop in a CAD drawing.
Common parameters
Image DPI
The dots per inch (dpi) parameter sets the resolution required.
- 72 dpi - usually enough for on-screen graphics
- 150 dpi - good for large format printed maps, e.g. 24 in x 36 in.
- 300 dpi - good for small format printed maps, e.g. 8.5 x 11 or 11 x 17.
Image Format
The two output file format options are PNG and JPG format. PNG is better if there is line work present in the map image. JPG is a good choice for just aerials or aerials with minimal line work.
The tool provides two methods to create an image for printing or use on-screen.
Export for Software
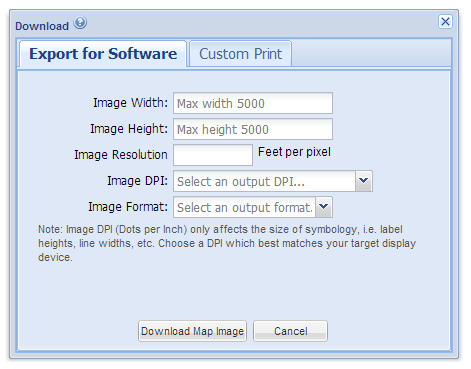
Use the Export for Software option to generate images for on-screen use or images where you want to set the exact number of pixels in the X and Y direction. The Image Width and Height values are in pixels.
If you adjust the image resolution, the Image Width and Height will be adjusted accordingly.
The Image DPI (dots per inch) setting at higher values will make linework and text appear too large when the image is viewed at 100% size. This option is used to increase the pixel density for high-resolution output. For example, creating an image 1950 x 1950 pixels at 300 dpi is meant to be shown at a physical size of 6.5 in x 6.5 in.
Custom Print
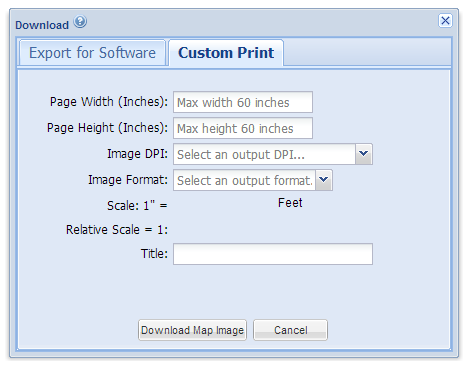
Use the Custom Print option to create custom page sizes for printing.
A key thing to remember when printing the image is to set the printed image size in your graphics software to the same page size used to generate the image. For example, a map image generated with a page width of 40 inches and page height of 30 inches should be printed at that size.
General Notes
- You cannot print the OpenStreetMap base layers. Please choose a MapWise or aerial base layer instead.
- The download image tool generates an image that you can save and use elsewhere.
- The Image DPI controls the line work and text size, not the image size.
- Line work and text at 150 dpi or 300 dpi will appear too big when viewed on the screen, but when printed at the same resolution, it will look correct.
- An image with aerials may take 60+ seconds to generate.
- Once the image is generated it may take 60+ seconds to load in the browser.
- Images up to 9000 x 9000 pixels have been tested.
- The tool has many options and may take some experimentation to get the output you are looking for.